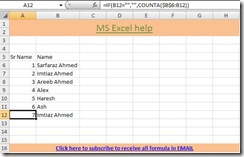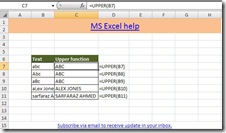In my last post we have seen how to add worksheets to Microsoft Excel workbook using VBA code. In this post we will delete the worksheet. Now, you have to be very careful while deleting worksheet because you won’t be able to recover any worksheet that deleted by using this VBA/Macro code. I have written two different set of codes. First one will delete active sheet while other one will delete based on sheet name provided by end user. I have purposely kept the prompt so that you don’t end up loosing any data while testing code.
So, let’s move ahead with first set of VBA/Macro code.
Sub DeleteActiveSheet()
' deletes active worksheet in the active workbook
On Error Resume Next
Dim str As String
str = ActiveSheet.Name
Sheets(str).Delete
End Sub
Warning: The above will permanently delete active worksheet. Kindly be careful.
Mentioned below is a second set of VBA/Macro code.
Sub DeleteSheet()
' deletes a sheet name entered by user in the active workbook
On Error Resume Next
Dim str As String
str = InputBox("Enter the worksheet name", "Findsarfaraz")
Sheets (str).Delete
End Sub
Warning: The above will permanently delete the worksheet name provide by you. Kindly be careful.
I would suggest you to take a look at code in MS Excel file. Click here to download. To view code, press Alt + F11 keys.
If you like to read more such articles, please subscribe to my blog. Click here to subscribe, its free. Also, your comments motivates me. Please comment.
We assure you knowledge, not SPAM!
Read more on this article...